Have you ever seen a post in a Facebook group, then later couldn't find it when you went back to look for it? Social media can move fast these days, and as we have all been at our computers and using social media more and more, it's important we sharpen our search skills so we can more easily find what we want. For instance, you can search most blogs, including this one, for names, topics, places, and more. Similarly, you can search for people, surnames, and places (and more) in the St. Louis Genealogical Society's Facebook group. You can also quickly locate genealogy-specific accounts and tweets on Twitter. Here is how you can search smarter when you are using social media.
Searching in StLGS News Flash
First, let's search within this blog. If you need something specific, you do NOT need to manually look through years of old posts. When you go to the StLGS News Flash page (or any blog hosted by the same Google subsidiary called Blogspot) to read an entry, notice in the upper left corn er there is a small white "b" in an orange frame (see image to the right). This is the Blogspot logo sitting in the turquoise blue bar above the News Flash masthead. To the right of the Blogspot logo is a white rectangle with a magnifying glass in it, which is a search box that is easily overlooked. Type a subject in the box and press Enter/Return; within seconds, you will have all of the of posts that contain your keyword. So if you want to see if there are any blogs about steamboats or orphanages, this is the quickest way to find them. Most blogs across the internet will have a similar search capability. You'll just need to locate the search field to access it.
er there is a small white "b" in an orange frame (see image to the right). This is the Blogspot logo sitting in the turquoise blue bar above the News Flash masthead. To the right of the Blogspot logo is a white rectangle with a magnifying glass in it, which is a search box that is easily overlooked. Type a subject in the box and press Enter/Return; within seconds, you will have all of the of posts that contain your keyword. So if you want to see if there are any blogs about steamboats or orphanages, this is the quickest way to find them. Most blogs across the internet will have a similar search capability. You'll just need to locate the search field to access it.
Searching in a Facebook Group
In the updated version, click on the icon and you will get a little search screen where you can type in exactly what you are looking for. In the classic version, just type into the rectangle. Once you have done that, press Enter/Return, wait a few seconds, and every post in the group that contains your search term will be listed, from newest to oldest. On the left of the results page are filters that allow you to toggle on or off posts you have seen, those posted by you or friends, and to narrow down by date posted, as well as a few others. When you are done, just use the left-facing arrow at the top left of the results page to return to the group.
Searching in Twitter
The search field in Twitter is in the upper right corner of the screen. Again, look for the magnifying glass. Here you can search for keywords, people, topics, and hashtags.
Try a search for “genealogy,” for instance:
- genealogy = keyword (A keyword search for "genealogy" also turns up accounts with "genealogy" in the title and tweets containing the word "genealogy.")
- #genealogy = hashtag (finds tweets with this hashtag)
- @genealogy = account name (finds this specific account—try "@StLGS"!)
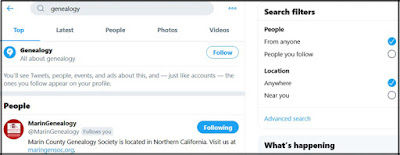
As you can see above, search results are broken into tabs: Top Tweets, Latest Tweets, People, Photos, and Videos
On the basic search (shown above), you can also filter by people (anyone OR people you follow) and location (anywhere OR near you).
Advanced Search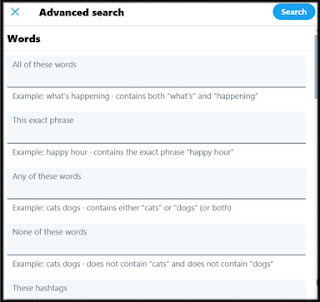
- All of these words (ex.: genealogy cemetery finds both "genealogy" and "cemetery")
- This exact phrase
- Any of these words
- None of these words
- These hashtags
- Language
- From these accounts
- To these accounts (search StLGS's tweets by putting @StLGS in this field)
- Mentioning these accounts
- Replies (toggle on or off)
- Include replies and original Tweets (check)
- Only show replies (check)
- Links (toggle on or off)
- Include Tweets with links (check)
- Only show Tweets with links (check)
- Minimum replies (number)
- Minimum likes (number)
- Minimum retweets (number)
- From [date] To [date]



No comments:
Post a Comment
Note: Only a member of this blog may post a comment.